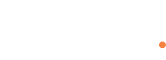Setting up a Meraki Client VPN split tunnel on Remote Computer
- Click Start > Control Panel > Network and Sharing > Set up New Connection or Network > Connect to a Workplace > Create a new connection > Use my Internet Connection (VPN)
- Internet Address: 50.197.174.105
- Destination name: GNCPR VPN
- Check Don’t connect now; just set up so I can connect later
- Enter the users domain username (gncpr\brittanyw) and the users domain password
- Check remember password and close.
- Go to Control Panel > Network and Internet > Network and Sharing Center > Change adapter settings in upper left.
- Right click GNCPR VPN > Properties
- General Tab – no changes
- Options Tab – uncheck Include “Windows Logon Domain”
- Click ok.
Security Tab:
- Security Tab – Type of VPN: Layer 2 Tunneling Protocol with IPSEC
- Advanced settings – Click use pre-shared key for authentication
- Key: r3mot3m31n!!
- Under allow these protocols, only unencrypted pap should be checked
- This is how the Security tab should look:
- Click OK.
- Go back to Control Panel > Network and Internet > Network and Sharing Center > Change adapter settings
- Right click GNCPR VPN > Properties
- Networking Tab –
- Double click Internet Protocol Version 4
- Click Advanced
- Uncheck Use default gateway on remote network
- Click ok > ok > ok
- Click the Networking icon in lower right system tray
- Click GNCPR VPN > Connect > Connect
Split Tunnel Configuration:
- Start > in the search box type cmd > right click cmd prompt icon > open as Administrator > click yes to security prompt
- *VPN must be connected for this next command to work*
- At the command prompt, type: route print
- Under Interface List find “GNCPR VPN” and remember the corresponding number that precedes it. That will replace the “14” in following “route add command:
- Type the following command. (Note mask is 255.255.255.0 0.0.0.0)
Again, instead of IF 14 –p, enter IF xx –p with xx being the corresponding the corresponding number from the previous “Route Print “ command
Edit Hst File:
Open Note Pad> Run as Administrator
Follow Path: C:\Windows\System32\drivers\etc\
Drop down: Show All Files
Then open Hosts
IP.add.re.ss (TAB) Server name
Setup Remote Desktop Icon:
- Click Start > Search for “Remote Desktop” and open it
- Expand Options
- Computer: IP address of workstation (previously set to static)
- Username: gncpr\username
- Check “Allow me save credentials”
- Click Save as and save to Desktop
- File name: Work PC Remote Access
- Click Save
- Enter password.